Click on the Staff Icon on your User ToolBar, followed by Leave.

Then click on New and apply your leave as discussed in the earlier section.

Click on the More... button to use the advanced options
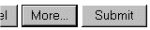
| 20) | Leave - Advanced Options |
|
This section covers Advanced Options in applying for leave. Please ensure you have understood the basic Leave Application Form concepts before proceeding with this section. |
|
To access the Advanced Options, first use a Leave Application Form to apply for Leave: |
| i) |
Click on the Staff Icon on your User ToolBar, followed by Leave. |

|
| ii) |
Then click on New and apply your leave as discussed in the earlier section. |

|
| iii) |
Click on the More... button to use the advanced options |
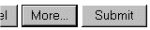
|
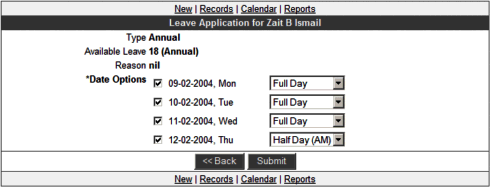
|
| i) | Half / Full Day | |
|
If one of the Leave Days is a Half-Day application, make sure that the proper option is selected from the drop-down list. |
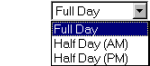
|
|
| ii) | Date Options | |
|
The presented date range is based on the selected From and To dates in the basic leave form. You may Check or un-Check the option check boxes accordingly. The non-selected dates will be omitted in your submitted application. Once done, click on the Submit button to complete the application |
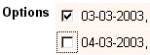
|
|
| iii) | Full / Half Day | |
|
If it is a Half-Day application, make sure that the proper option is selected from the drop-down list. The Reason field is optional. It will be courteous to explain to your boss why you are apply that leave for! |
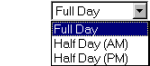
|
| iv) | Time Options | |
|
The Time Options is only available for Time-Off leave type. You may pick the From and To time individually for the selected date(s). Please take note on the special marking in the drop-down list, eg =13:00= and =14:00=. These mark the start and end of lunch hours, depending on the setting for your office. These markings will help to identify the half-day leave time range for AM and PM sessions. |
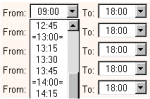
|
| Leave - Application Form | Contents | Submission Status Manager |