Click on the Staff Icon on your User ToolBar, followed by Leave.

| 18) | Leave - Manager |
|
The Leave Manager enables you to view and manage your leave applications. You can find out how many days leave you have taken and what is your balance for the year. Unless you have sufficient access rights, e.g. if you are the HR Manager, you will be able to view and manage only your own personal leave records. |
|
To access the Leave Manager: |
| i) |
Click on the Staff Icon on your User ToolBar, followed by Leave. |

|
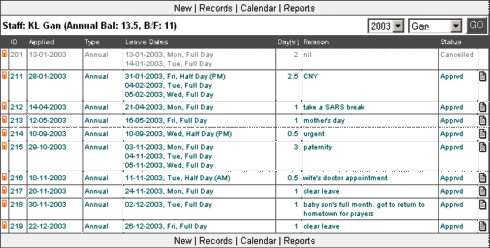
|
| i) | Selecting the Year | |
|
The Current Year's leave records will be displayed. If you would like to view records from another year, select accordingly from the Year drop-down list. Remember to click on the GO button to update the newly selected Year. |
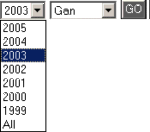
|
|
| ii) | Leave Information | |
|
The Leave Manager lists all the leave you have applied for the year with information such as Type, Dates, Days Taken and Status. |
||
| iii) | Applying New Leave | |
|
To apply for new leave, click on the "New" button on the Top row of the Leave Record Table Please refer to the Leave Application Form for more details. All applications will be sent to the pre-assigned Approving Officers for further processing. The HR Manager will be able to set/amend the approving sequence of your applications. |

|
|
| iv) | Application Status | |
|
On the far right column of the Leave Record Table is the Status information regarding the status of each Leave Application: Process, Apprvd ,Cancelled or Declined. You may click on the Edit icon of the corresponding record to check the details of the application. |
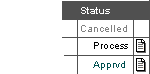
|
|
| v) | Application Types | |
|
There are only 3 main types of leave application, namely New Leave, Cancellation of Leave in Process and Cancellation of Approved Leave. New Leave Application is indicated by the small Orange icon with a character 'n' Cancellation of Leave Application is represented by a small Blue icon with a character 'c'. |
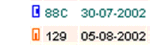
|
|
| vi) | Editing Your Leave Application | |
|
Select on any leave you wish to edit and click on the Edit icon. |

|
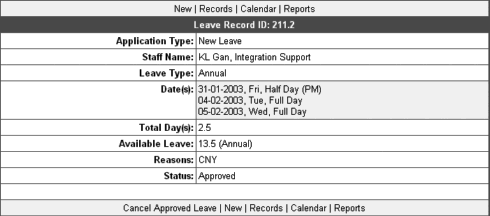
|
| vii) | Leave Cancellation | |
|
You may cancel either New Leave Application or Approved Leave Application. The Cancellation process is similar to new application procedure. The cancellation request will be submitted digitally to the pre-assigned approving officer(s) for processing. To cancel your leave application (which is not approved yet), click on the corresponding Edit icon (far right column). At the Leave Record Details window, click on the Cancel Application link at the bottom shortcuts. This cancellation will take effect immediately. No confirmation message will be sent to you. For Approved Leave cancellation, click on the corresponding Edit icon. At the Leave Record Details window, click on the Cancel Approved Leave link at the bottom shortcuts. Fill-up the Leave Cancellation Form and submit when done. You'll be notified via StickyNotes upon approval. |
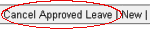
|
|
| viii) | Reminding Your Boss | |
|
At times, the Approving Officer might have missed your leave application. You are allowed to send a reminder to him/her.
To do so, click on the Edit icon of the corresponding leave record (in Process mode). In the Leave Record Details window, click on the Remind Boss link once! |

|
|
| ix) | Leave Calendar | |
|
To view who are On-Leave or have applied for Leave, click on the Calendar link at the bottom row of Leave Record Table. This Summary is shown graphically to display the dates of staff on leave. It includes all records which have and have not been approved within the selected time frame (monthly). |

|
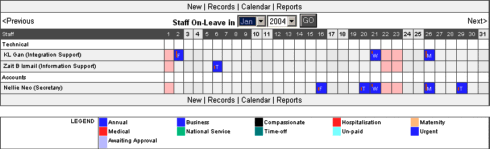
|
| MyProfile - Photograph | Contents | Leave - Application Form |