
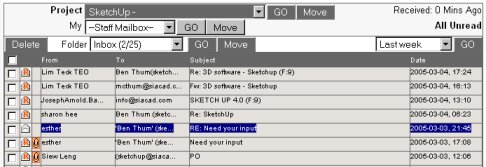

| 31) | Email - Composing / Replying / Forwarding |
| A) |
To compose a New email, click on the New command link. |

|
| B) | To reply or forward an email, click on the Subject line in the chosen email. | |
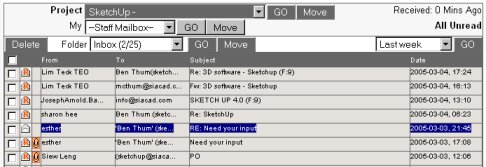
|
||
|
Then click on the corresponding Reply, Reply All or Forward command link. |

|
|
|
The same basic procedure is used for composing New emails, replying or forwarding them. |
||
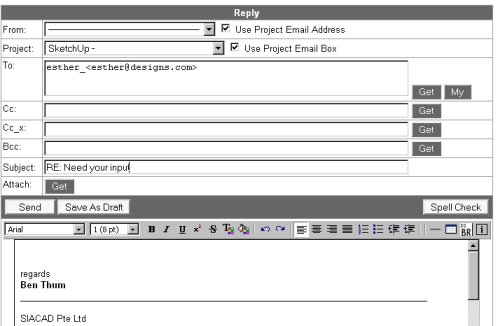
|
||
| i) | From |
|
If you have been provided with Personal Email accounts, you can drop-down a list and select the email account/address you wish to use for the email. Alternatively, you can check-off the "Use Project Email Address" option to automatically use the first personal email address. |
|
| ii) | Project |
|
When you compose or reply or forward an email from a current Project Box, the default project name will be selected. You can select a different project from the drop-down list to move the email to another project. Alternatively, you can toggle the "Use Project Email Box" option to switch between the current Project Box or your Personal Email Box. |
|
| iii) | To |
|
To select an Email address from the Project Team list, click on the "Get" button. To select an Email address from your personal email addresses, click on the "My button. This comprises of a list of all email addresses which you have used for sending your emails. Note : while you are in the "Get" selection page, you can select email address for cc or bcc etc |
|
| iv) | Cc & Bcc |
|
These are similar to the "To" field. |
|
| v) | Cc_x |
|
This is similar to the Cc field except that emails sent to these addresses will not include any attachments. |
|
| vi) | Subject |
|
This is the subject title for your email. It is a mandatory field. |
|
| vii) | Attach |
|
Here's where you add attachments to your emails. Click on the "Get" button. |
|
| viii) | Send |
|
Depending on the setup of your APEX Email, click on the "Send" button will either send the email directly or lead you to the "Vetting Module" |
|
| ix) | Save as Draft |
|
This allows you to save the current email as a draft. This will be stored in the corresponding "Draft" folder in your current email box. |
|
| x) | Save as Draft |
|
This is the on-line spell-check utility. |
|
| ix) | Using the Text Editor |
|
The on-line text editor has most of the functions of a WYSWYG editor. The main difference to look out for is that on pressing "Enter", a new paragraph is created. If you wish to have a sentence immediately on the next line, press "Shift" + "Enter". |
| Emails - Introduction | Contents | Email - Vetting / Notification |