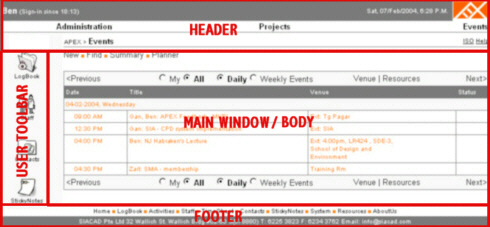
| 3) | The User Interface |
| APEX makes use of a 4-Frame Web Interface: |
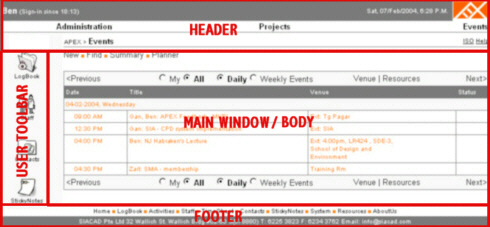
|
| A) | The Header |

|
| i) |
On the Top-Left is the Current User Information. It lists the Username and the Project he or she is working on. It displays the current user's name and the last activity performed in APEX, eg. Sign-In, ProjWork, etc. The start time of the last activity is also displayed. The Current User Information line will also link to the last Project Work done. This is the shortcut to the Project Control Panel for the most recently accessed Project. However, if there is no active user (no one signs in/ user has signed out) on the current computer, the Please Login icon will be shown instead! |
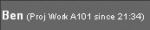
|
| ii) |
The Server Date/Time information is available on the top right-hand-side of all APEX webpages. This date/time refers to the information set on the APEX Server. To adjust this information, the setting will have to be done at the APEX Server. |
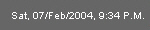
|
| iii) |
The Company Logo found on the top right-hand corner of each APEX webpage. This icon links to APEX Main Page. |
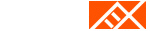
|
| iv) |
The next line lists the 3 main components – Administration, Projects and Events. You may access any of these components by clicking on them. |
|
| v) |
At the Bottom-Left of the Header is the Current Module Name and the Current Navigation Path. You may click on any of the items to return straight to their respective page. |
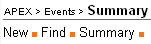
|
| vi) |
The Bottom-Right of the Header contains the ISO and Help buttons. If you have defined the ISO notes for the current action, you can refer to them by clicking on this ISO command. Similarly, you can click on the Help command to display the Context Sensitive Help for the current page. |
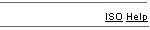
|
| B) | The Footer |

|
| i) |
The Bottom line is the Company Address and related information. |

|
| ii) |
The Top Line lists a series of command links. This line is found on all APEX webpages. You can jump straight to the required pages by clicking on these links. Or if you prefer to open up the target APEX module in a new Window, just press the Shift Key while clicking on the link simultaneously! The System link is for use by System or HR Managers. If you do not have sufficient access rights, you will not be able to use this command. The Resources link comprises of useful resources like FileTrade for sharing files and Weblinks for company recommended weblinks. |

|
| C) | The User ToolBar |
| i) |
This is a User Definable Toolbar with icons. You can access the respective commands by clicking on this icons. To define your own user toolbar, select command Administration > MyProfie > MyFavourites |
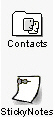
|
| D) | The Main Window / Body |
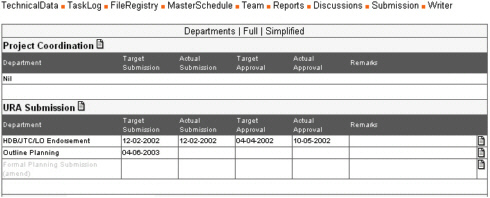
|
| i) |
Here's where all the relevant pages are displayed and where you do your work. Within this page there are Links that will display further pages / information. You can also edit the information in each page by entering into the Input Fields or by clicking on the Edit Data button. |

|
| The LogBook | Contents | Daily/Weekly Event Summary |