Click on the Staff Icon on your User ToolBar, followed by TimeSheet

Click on the TimeSheet shortcut command on the Footer.
| 12) | TimeSheets - General Concepts |
|
The APEX Timesheet Manager replaces the conventional paper format timesheet recording. Other than the simplicity of the digital format, it provides linkage to other modules such as Project, Planner and Costing. Additional analysis/reporting tools are also provided for immediate retrieval of timesheet data. The Timesheet Manager is accessible via Staff Services page or direct link at the Bottom Menu line on all APEX webpages. Each user may only view or edit his/her own timesheet. Your data will be totally tranparent to others except for Administrators who are extracting timesheet information via Report Generator modules. |
|
To access the TimeSheet module: |
| i) |
Click on the Staff Icon on your User ToolBar, followed by TimeSheet |

|
| ii) |
Click on the TimeSheet shortcut command on the Footer. |

|
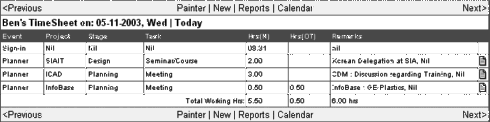
|
| i) | Timesheet Summary Table |
|
The Timesheet Summary Table shows all timesheet entries for the current active user. By default, the current day's entries are shown. To view other dates, click on the Next / Previous button or the Calendar link (at the bottom row of the table). Each line of timesheet summary includes Event type (Sign In/Out, Proj Work, Planner, Leave, etc), related Project Number, Stage, Taskname, Hours consumed and remarks. The Hours consume is divided into 2 columns, namely Normal Hours (within normal working hours, eg 9am-6pm) and OT Hours (beyond normal working hours). Entries automatically inserted by the Event Planner Module will have the word "Planner" for the Event Type column. If the corresponding Event Record is amended, this timesheet entry will also be automatically updated. You may click on the word "Planner" to view the related Event Record. |
|
| ii) | Timesheet Tools |
|
All Timesheet related tools are located at the bottom row of the Timesheet Summary Table. Before you start, make sure you have selected the right date of your timesheet record. You may do so by clicking on the Next or Previous button or via the Timesheet Calendar. The Sign In or Sign Out entry cannot be created within the Timesheet Manager. This type of entry is automatically created by the Log Module. Please also note that this entry cannot be edited or amended. To add a new entry to your own timesheet, click on the Add link. Detailed guide on new timesheet entry is available within the entry form. To amend/edit/delete existing timesheet entry, just click on the respective Edit Icon found on the last column of each line (timesheet summary table). The Monthly shortcut links to timesheet Report Generator. This generator will be able to provide a collective summary of your timesheet data over a selected period of time. |
|
| iii) | Timesheet Entry Lock-Up |
|
Please note that all entries will be locked-up after a period of time (30 days by default). This time frame will be determined by your office management and can only be adjusted by the System Administrator. Once locked, no further changes can be made to those entries. |
|
| iv) | Project List |
|
When you select a Category, a list of Projects in which you are a Team Member will be displayed. |
| Projects - Control Panel | Contents | TimeSheets - Calendar |